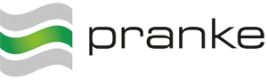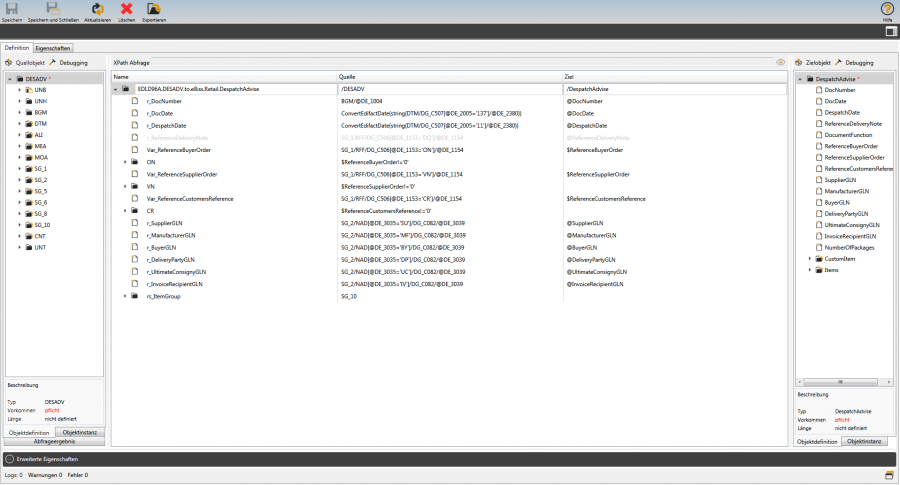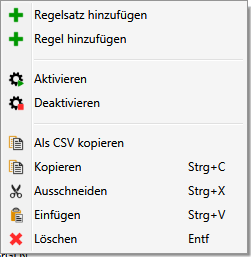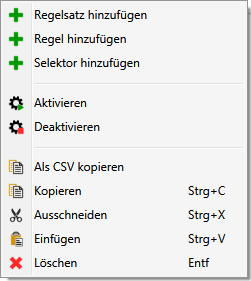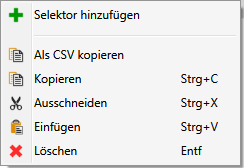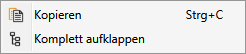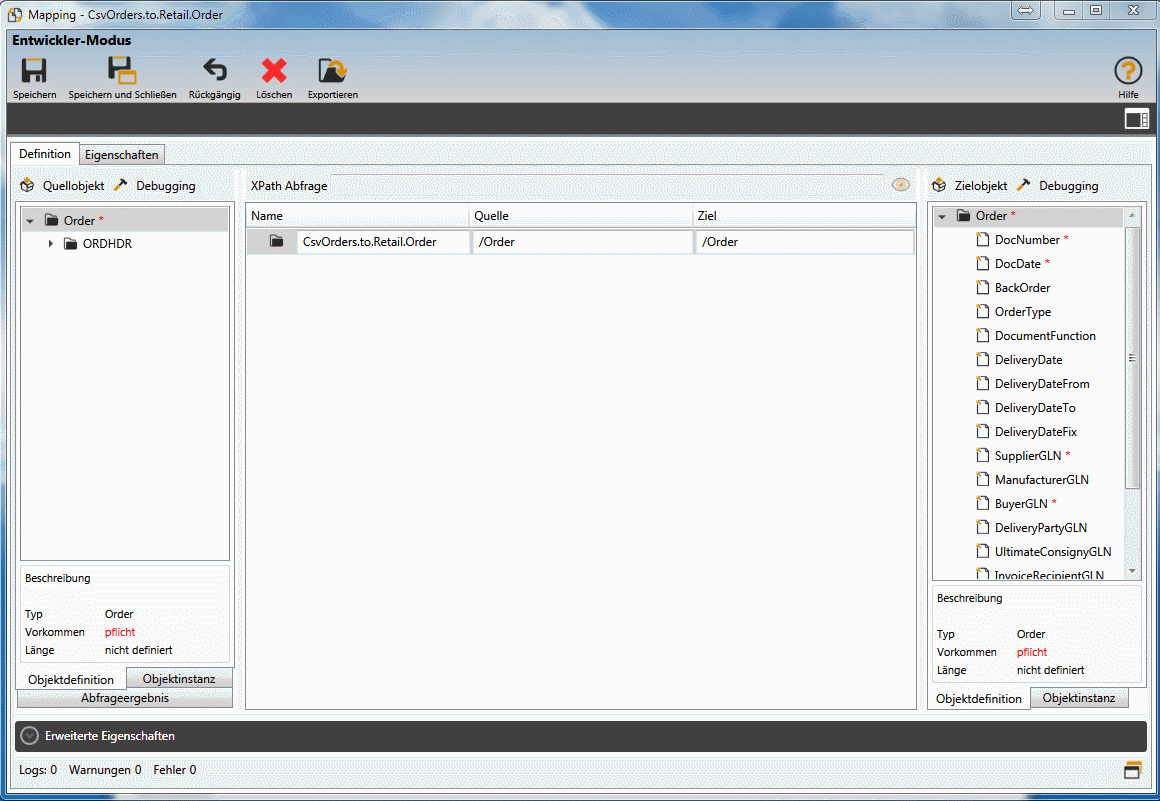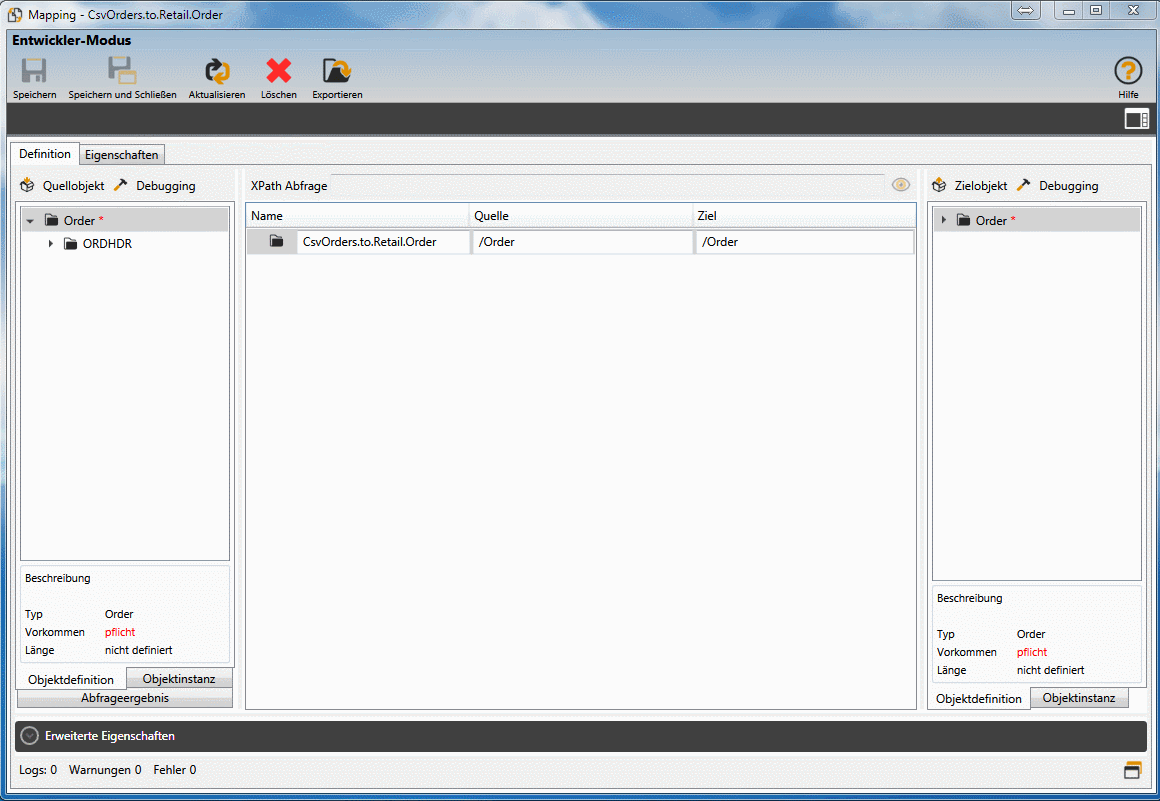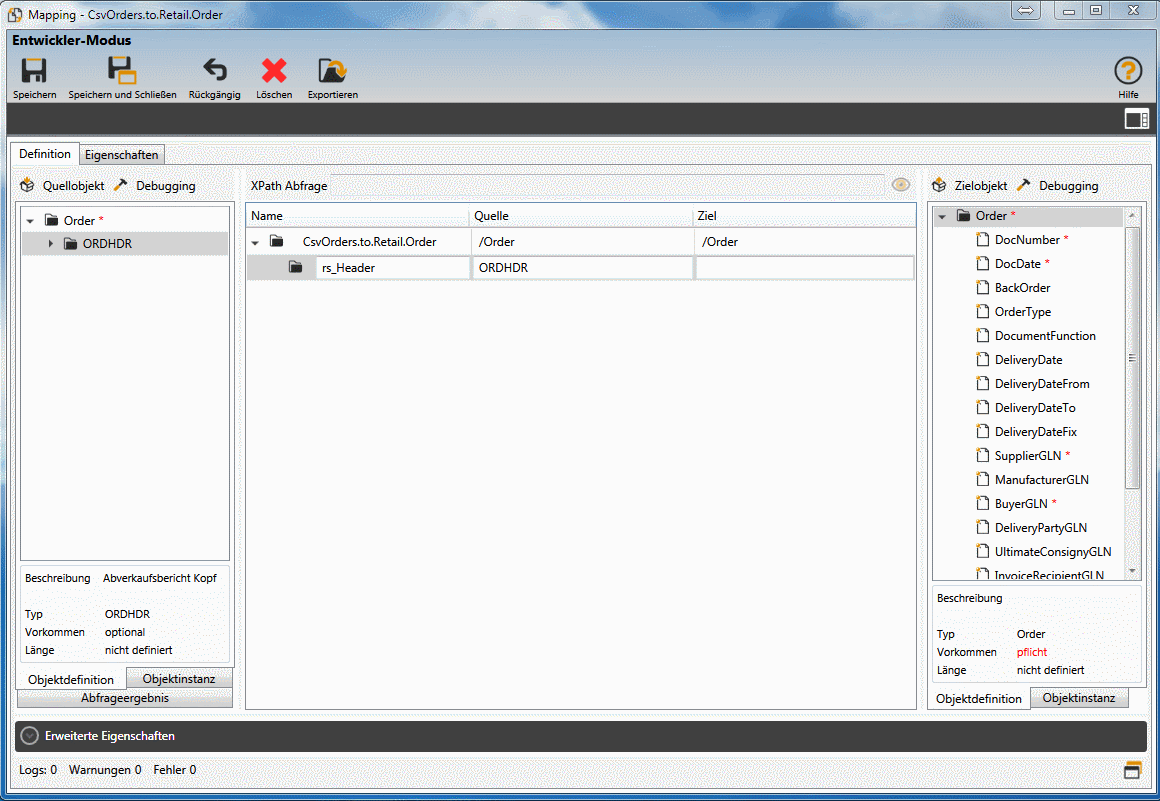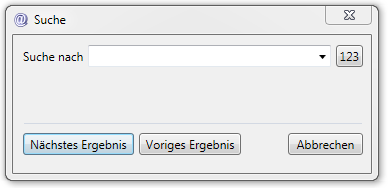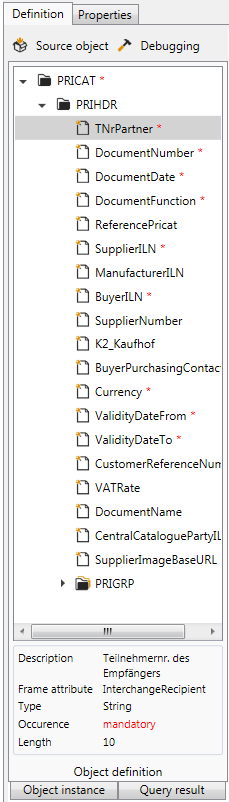Benutzer-Werkzeuge
Webseiten-Werkzeuge
Seitenleiste
Inhaltsverzeichnis
Mappings bearbeiten
Um eine detaillierte Darstellung eines Mappings zu erhalten, doppelklicken Sie einfach in der Mappings-Liste auf das zu bearbeitende Mapping, daraufhin öffnet sich die Detailansicht. In dieser Ansicht1) können sie das Mapping bearbeiten.
Kontextmenüs
Je nach Mappingelement bietet das Kontextmenü unterschiedliche Möglichkeiten an:
Regelsätze
Regelsätze sind eine Sammlungen von Mappingregeln welche innerhalb des Regelsatzes ausgeführt werden und zwar so oft wie die XPath-Selektion im Regelsatz auf die Quellinstanz angewendet werden kann. Das Ziel eines Regelsatzes muss immer ein Datenelement vom Typ ArrayList sein. Regelsätze müssen aber nicht zwingend ein Ziel bedienen sondern werden auch gebraucht um die Hierarchie der Datenquelle mit der Hierarchie des Datenziels zu harmonisieren.
Regelsatz bearbeiten
Wählen Sie den zu bearbeitenden Regelsatz durch linken Mausklick aus2). Sie können nun, rechts neben dem  Symbol, den Namen des Regelsatzes, die Datenquelle3) oder das Ziel bearbeiten.
Symbol, den Namen des Regelsatzes, die Datenquelle3) oder das Ziel bearbeiten.
Regelsätze und deren Eigenschaften können auch in den Erweiterte Eigenschaften bearbeitet werden siehe: Regelsatz.
Regelsatz hinzufügen
Um einen neuen Regelsatz hinzuzufügen verwenden Sie das Kontextmenü, welches per rechtem Mausklick auf einem bestehenden Regelsatz4) zur Verfügung steht. Hier wählen Sie Regelsatz hinzufügen. Es wird ein neuer Regelsatz unter der aktuellen Cursor-Position eingefügt und mit dem Prefix rs_5) benannt.
Geben Sie dem Regelsatz einen Namen6). Klicken Sie hierfür auf das erste Feld rechts neben dem Symbol  und drücken Sie anschließend die Enter-Taste
und drücken Sie anschließend die Enter-Taste
Klicken Sie dann im Bereich Quelle auf das Feld rechts neben dem Namensfeld und markieren Sie nun links neben der Mappingtabelle ein Source-Object, z.B. ORDHDR. Halten Sie die linke Maustaste gedrückt und ziehen Sie das ORDHDR-Objekt in das Feld Selection. Nach dem Loslassen der linken Maustaste wird der zugehörige Wert mit den richtigen Pfadangaben in das Qellfeld des Regelsatzes eingetragen.
Falls im Zielobjekt eine passende Datenstruktur ist, verfahren Sie auf die gleiche Weise mit dem ZIEL und ziehen sie die passende Struktur den in das Ziel-Feld7).
Regelsatz hinzufügen per Drag&Drop
Beim Erzeugen neuer Mappings bietet es sich an komplette Strukturen von Datenquelle oder Datenziel im Mapping abzubilden. Dies kann rasch perDrag&Drop Methode realisiert werden. Hierzu wird die gewünschte Struktur einfach per Drag&Drop im Mapping abgelegt. Siehe Demonstration:
Jetzt können die halbfertigen Regeln schnell auf die Datenziele gemappt werden.
Regeln
Mapping-Regeln verknüpfen i.d.R. ein eindeutiges Datenelement des Quellobjekts mit einem eindeutigen Datenelement im Zielobjekt. Der Ausdruck in der Spalte Quelle8) bestimmt dabei welcher Wert in das Ziel gemappt wird.
Regel hinzufügen
Um eine neue Regel hinzuzufügen verwenden Sie das Kontextmenü, welches per rechtem Mausklick im mittleren Bereich zur Verfügung steht. Hier wählen Sie Regel hinzufügen.
Es wird eine neue Regel unter der aktuellen Cursor-Position eingefügt und mit dem Prefix r_9) benannt.
Rechtsklicken Sie auf den Regelsatz und wählen Sie Regel hinzufügen aus dem Kontextmenü aus um dem Regelsatz eine Regel hinzuzufügen. Klicken Sie rechts neben das Symbol  und geben Sie der Regel einen für Sie sprechenden Namen.
Ziehen sie das DocumentNumber-Objekt in das Quell Feld. Klappen Sie dann, die ORDER(im Zielobjekt) auf, wählen das Feld DocNumber und ziehen Sie es ins Ziel Feld. Beachten sie hierbei, dass unten rechts eine Beschreibung zu den jeweiligen Feldern angezeigt wird.
und geben Sie der Regel einen für Sie sprechenden Namen.
Ziehen sie das DocumentNumber-Objekt in das Quell Feld. Klappen Sie dann, die ORDER(im Zielobjekt) auf, wählen das Feld DocNumber und ziehen Sie es ins Ziel Feld. Beachten sie hierbei, dass unten rechts eine Beschreibung zu den jeweiligen Feldern angezeigt wird.
Regel hinzufügen per Drag&Drop
Alternativ kann auch eine Drag&Drop Methode angewendet werden um neue Regeln anzulegen. Dabei wählen Sie das gewünschte Datenelement in Quellobjekt aus und ziehen es per Drag&Drop auf das entsprechende Datenelement in dem Zielobjekt. Die Regel wird als neues Element innerhalb des aktuell ausgewählten Regelsatzes bzw. unter der aktuell markierten Regel eingefügt.
Siehe folgende Demonstration:
Schließen Sie Ihre Eingaben durch einen Klick auf die Schaltfläche  ab, damit Ihre Änderungen in die eBiss Datenbank übernommen werden.
ab, damit Ihre Änderungen in die eBiss Datenbank übernommen werden.
Regel bearbeiten
Wählen Sie die zu bearbeitende Regel durch linken Mausklick aus10). Sie können nun den Namen der Regel, die Datenquelle11) oder das Ziel bearbeiten.
Regeln und deren Eigenschaften können auch in den Erweiterte Eigenschaften bearbeitet werden siehe: Regel
Selektoren
Selektoren bieten die Möglichkeit alternativer Selektionen an. Dies kommt in folgenden Situationen zum Einsatz:
- Ein Zielelement soll aus alternativ aus verschiedenen Quellelementen mit dem ersten Treffer bedient werden12).
- Ein Zielelement soll aus verschiedenen Quellelementen zusammengesetzt werden13).
Die Funktionsweise der Selektoren wird in den erweiterten Eigenschaften, unter dem Tab Element-Eigenschaften, beim Selektionsmodus, der übergeordneten Regel eingestellt. Der Selektionsmodus bietet folgende Möglichkeiten an:
Selektor hinzufügen
Um einen alternativen Selektor hinzuzufügen verwenden Sie das Kontextmenü, welches per rechtem Mausklick auf einer Regel zur Verfügung steht. Hier wählen Sie Selektor hinzufügen. Es wird ein neuer Selektor unter der aktuellen Regel eingefügt17).
Selektor bearbeiten
Um einen Selektor zu bearbeiten, klicken Sie auf die entsprechende Zeile und ändern die Datenquelle18). in der Spalte Quelle.
Selektoren und deren Eigenschaften können auch in den Erweiterte Eigenschaften bearbeitet werden siehe: Selektor
Kopieren und Einfügen
Copy&Paste: Alle Mappingelemente können per Tastaturshortcut kopiert19) und an anderer Stelle wieder eingefügt 20) werden. Hierbei muss allerdings die Zeile(n) als ganzes markiert sein. Mehrfachselektion ist auch möglich.
Verschieben
Alle Mappingelemente können per Drag & Drop an anderer Stelle verschoben werden. Wenn während des Verschiebens auch die Umschalttaste gedrückt wird ändert sich der Cursor und das zu verschiebende Element wird oberhalb des markierten Elements in das Mapping eingefügt. Ein Loslassen über einer Regel lässt das zu verschiebende Element unterhalb der Regel einfügen. Lässt man das verschobene Element über einem Regelsatz fallen, so wird es als letztes „Kind“ in dem Regelsatz eingefügt.
Erweiterte Eigenschaften
Um Regeln bzw. Regelsätze besser editieren zu können, kann auch innerhalb der Erweiterte Eigenschaften editiert werden. Klicken Sie auf das Symbol  um die Element Eigenschaften zu öffnen und danach auf das Element das bearbeitet werden soll, daraufhin erhalten Sie eine detaillierte Auflistung mit allen Eigenschaften.
um die Element Eigenschaften zu öffnen und danach auf das Element das bearbeitet werden soll, daraufhin erhalten Sie eine detaillierte Auflistung mit allen Eigenschaften.
 Hinweis: Generell sind die Mappings beliebig erweiterbar. Durch die Selektoren können zusätzliche Selektionen vorgenommen und die Zuweisungen über XPath beliebig verwendet werden. Auch direkte Zuweisungen von Werten aus den Mappings in die Felder des Target-Objects sind möglich oder das Einspeichern von Variablen die anderweitig verwendet werden.
Hinweis: Generell sind die Mappings beliebig erweiterbar. Durch die Selektoren können zusätzliche Selektionen vorgenommen und die Zuweisungen über XPath beliebig verwendet werden. Auch direkte Zuweisungen von Werten aus den Mappings in die Felder des Target-Objects sind möglich oder das Einspeichern von Variablen die anderweitig verwendet werden.
XPath Abfrage
Die XPath Abfrage bietet die Möglichkeit einzelne XPath Ausdrücke und Funktionen direkt auf die Quellobjektinstanz anzuwenden. Hierzu kann man einen XPath Ausdruck in das Textfeld eingeben und die Abfrage mit  21) ausführen. Das Resultat der Abfrage wird dann im linken Bereich im Tab Abfrageergebnis angezeigt.
21) ausführen. Das Resultat der Abfrage wird dann im linken Bereich im Tab Abfrageergebnis angezeigt.
 Hinweis: bei der Eingabe von XPath Selektionen muss dieser immer mit einem doppelten Forward-Slash beginnen.
Hinweis: bei der Eingabe von XPath Selektionen muss dieser immer mit einem doppelten Forward-Slash beginnen.
Beispiele:
//Order/Items[1]
//SG_7[1]/SG_5[1]/PIA[@DE_4347='1' and DG_C212/@DE_7143 ='LN']/DG_C212/@DE_7140
Translate(//@Wert[1], '1;2;3;4', 'A;B;C;D')
Suche im Mapping
In umfangreichen Mappings ist es mitunter schwierig bestimmte Inhalte rasch aufzufinden. Darum bietet eBiss 3 ein Suchfunktion an.
Die Hilfe kann mit dem Tastatur Kurzbefehl [Strg]+[f] gestartet werden. Es erscheint dann ein kleines Dialogfenster:
Hier kann man den Suchbegriff eingeben und mit dem Button 123 die Vorkommnisse des Suchbegriffs zählen. Gibt es Treffer, dann kann mit den Schaltfächen Nächstes Ergebnis und Vorheriges Ergebnis durch die Treffer getoggelt werden. Es wird dann zur Zeile gesprungen, in welcher der Suchbegriff gefunden wurde. Hierbei ist es empfehlenswert alle Regelsätze zuvor zu expandieren.
 Hinweis: Die Suche macht keine Unterscheidung zwischen Groß- und Kleinschreibung.
Hinweis: Die Suche macht keine Unterscheidung zwischen Groß- und Kleinschreibung.
Datenelement Eigenschaften
Datenelemente die mandatory sind werden in der Objektdefinition mit einem roten * gekennzeichnet. Weitere Eigenschaften sind im unteren Teil der Objektdefinition zu sehen und zeigen die Eigenschaften des per Mausklick oder Cursor Tasten ausgewählten Datenelementes an. Zusätzlich werden die in der Objektklasse spezifizierten Frame-Attribute ausgewiesen. Anahnd dier Information kann zweifelsfrei und ohne Umwege erkannt welche Werte im Nachrichten-Umschlag22) zu erwarten sind.
 Apply Query, rechts neben dem XPath Abfrage Textfeld.
Apply Query, rechts neben dem XPath Abfrage Textfeld.